Menyiapkan, Upload dan Install File WordPress

Melanjutkan tulisan mengenai cara membuat blog gratisan dengan mendapatkan domain gratis dan hosting yang gratis juga. Di kesempatan ini untuk memberikan gambaran mengenai langkah2 dalam menyiapkan, upload dan instal file WordPress.
Menyiapkan file wordpress.
File wordpress yang akan di install perlu didownload dulu script wordpress nya, untuk download versi aslinya silahkan klik disini, atau kalau mau download dari yang saya sediakan sehingga tidak perlu lagi langkah-langkah mempersiapkan file untuk di upload (kecuali content file wp-config.php perlu dirubah dulu karena harus disesuaikan data-data mengenai databasenya), klik saja disini.
Ekstrak file zip hasil download tersebut. Kalau mendownload dari versi asli perlu melakukan rename file wp-config-sample.php menjadi wp-config.php dan selanjutnya file tersebut buka dengan notepad, untuk menyesuaikan data-data mengenai database pada file wp-config.php, perhatikan content yang seperti dibawah ini:
// ** MySQL settings ** //
define(‘DB_NAME’, ‘putyourdbnamehere‘); // The name of the database
define(‘DB_USER’, ‘usernamehere‘); // Your MySQL username
define(‘DB_PASSWORD’, ‘yourpasswordhere‘); // …and password
define(‘DB_HOST’, ‘localhost‘); // 99% chance you won’t need to change this value
define(‘DB_CHARSET’, ‘utf8’);
define(‘DB_COLLATE’, ”);
Untuk tulisan yang berwarna biru harus diganti atau disesuaikan dengan data-data yang kita buat di 000webhost sewaktu membuat database. Contoh yang saya buat yaitu:
-
Untuk nama database ‘DB_NAME’, ‘putyourdbnamehere; menjadi (‘DB_NAME’, ‘a3004174_kips‘);
-
Untuk database user ‘DB_USER’, ‘usernamehere; menjadi (‘DB_USER’, ‘a3004174_kips;
-
Untuk database password ‘DB_PASSWORD’, ‘yourpasswordhere‘); menjadi (‘DB_PASSWORD’, ‘sesuaikan dengan password yang digunakan‘);
-
Untuk database host (‘DB_HOST’, ‘localhost‘; menjadi (‘DB_HOST’, ‘mysql1.000webhost.com‘);
Lalu simpan hasil perubahan tersebut. Berikutnya blok semua file dan folder (klik salah satu file lalu tekan ctrl A) yang berada di root/folder wordpress lalu zip kembali dengan meng-klik kanan mouse dan add to arcip wordpress.zip. Sampai disini berarti file wordpress sudah siap di upload.
Meng-upload file wordpress.
Masuk ke control panel 000webhost dengan user name atau email dan password yang digunakan saat mendaftar di 000webhost yang lalu.
Setelah itu klik File Manager dan nantinya akan diarahkan ke halaman baru FTP, maka login kembali dengan username dan password yang diberikan pada saat pembuatan account di 000webhost.
Berikutnya Klik Public_html, Delete file depault.php dengan memberi centang pada kotak kecil sebelah kiri pada baris filenya, lalu klik tombol delete, klik tanda centang berwarna hijau sebagai konfirmasi dan terakhir klik tanda panah berwarna biru untuk kembali.
Berikutnya klik Upload, klik browse untuk mengambil file wordpress.zip dari computer yang telah disiapkan tadi dan selanjutnya klik tanda centang berwarna hijau sebagai perintah upload.
Jika proses upload telah selesai klik gambar tanda panah berwarna biru. klik file wordpress.zip atau centang pada kotak kecil sebelah kiri pada baris filenya, lalu klik tombol unzip, klik tanda centang berwarna hijau sebagai konfirmasi dan terakhir klik tanda panah berwarna biru untuk kembali.
Selesai proses peng-upload-an file wordpress, jadi tinggal install wordpressnya saja yang belum.
Menginstall wordpress.
Buka web yang sudah dibuat tersebut pada halaman baru.
Isi judul blog yang diinginkan dan masukan e-mail yang digunakan, serta beri tanda centang pada Allow my blog to appear in search engines like Google and Technorati. Lalu klik Install wordpress. Selanjutnya akan didapatkan username dan password sementara untuk blog yang dibuat tersebut (jangan lupa catat password tersebut).
Selanjutnya klik Log in dengan menggunakan password sementara tadi. Selanjutnya klik admin untuk mengganti password tadi dengan memasukan password baru yang diinginkan pada form isian New password, selanjutnya klik Update profile . Hal tersebut perlu dilakukan supaya password mudah diingat.
Selanjutnya, mulailah melengkapi blog yang dibuat tersebut dengan mengisi content dan lain-lain. Tamat deh, mudah-mudahan bermanfaat.
Download tip membuat blog gratis disini.








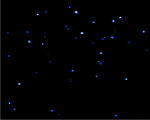










dh, trims atas info menarik ini.
sy mhn tips utk merobah theme pada situs sdh dihosting.
kebetulan sy dulu dibuatkan situs dgn wp (versi jadul).
langkah apa yg hrs dilakukan ?
trims atas bantuannya…
salam dan sukses utk situs keren kips bandung…
muhkusuma
Maaf, hosting sendiri apa bukan ya? kalau hosting sendiri tinggal login saja lalu klik File manager, wp-content, themes. Lalu upload template yang baru tersebut. Untuk mengaktifkannya login pada blog kita, klik direktori themes, dan tinggal pilih themes yang di maksud untuk diaktifkan.
Terima kasih telah berkunjung. Salam hangat.